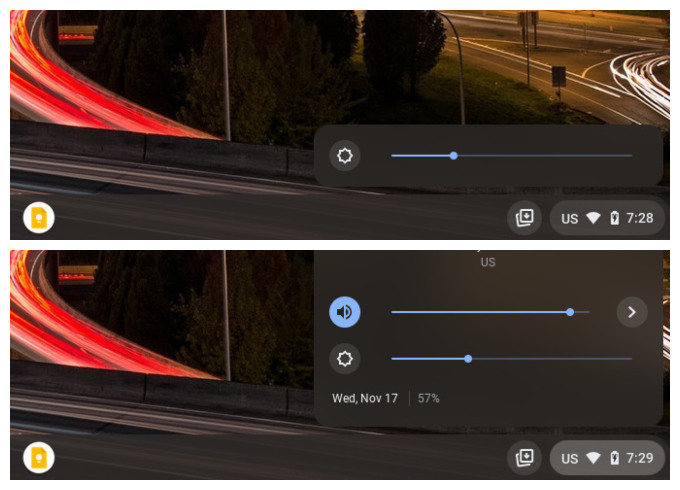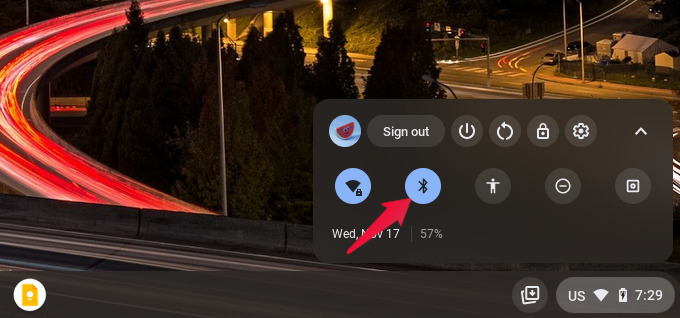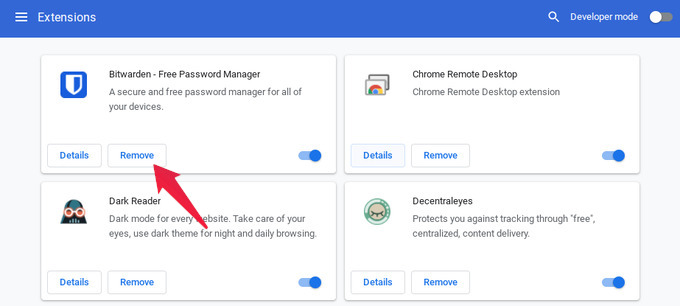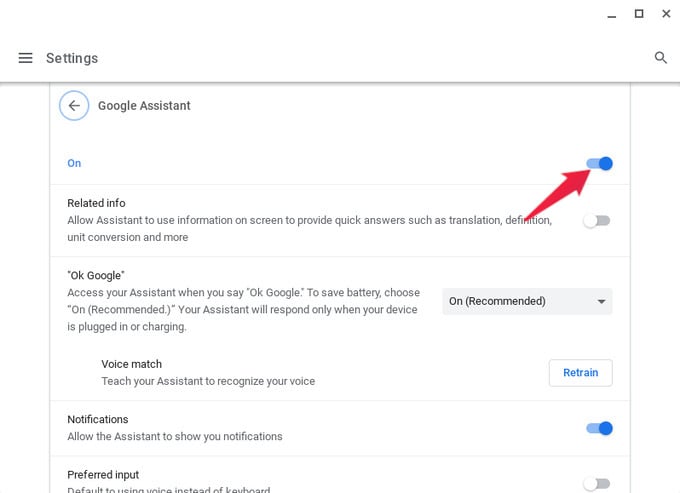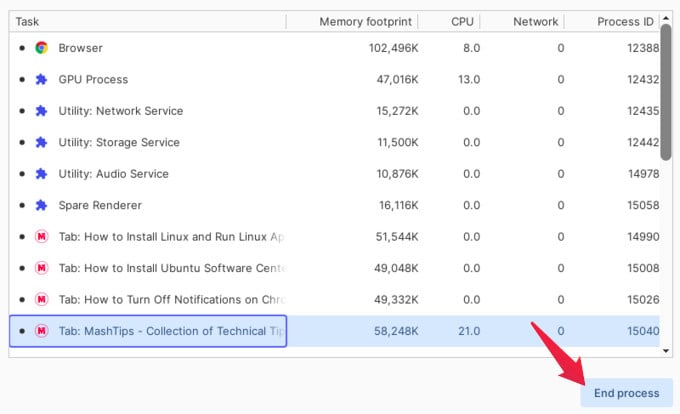Let’s begin.
Power Saving Tips for Extended Battery Life on Chromebook
If you just want a simple battery saver on Chromebook or a power-saving mode, you would be disappointed. Since Chromebooks are supposed to have excellent battery life, Google did not bake in a battery-saving mode in Chrome OS. ‘Supposed to,’ does not always translate to real-world experiences, though. There are many cheaper Chromebooks that just don’t have enough battery capacity.
Reduce Display Brightness
On most devices running power-efficient mobile processors (such as Qualcomm Snapdragon processors), the display is the biggest drain on the battery. Even on Chromebooks running on x86 architecture chipsets, the display is one of the biggest battery drainers. You can’t really do much about it, you do need the display. But you can lower the brightness to save some power if you really must, to extend battery life on Chromebook.
Lock Screen When Inactive
If you compare with other laptops with similar specs, a Chromebook will usually have the best battery life. The OS is already designed for the best battery life possible. Google does not even offer any settings to change the length of inactivity before the Chromebook goes to sleep mode. But you can manually lock the screen by pressing the power button for 1 second when you’re moving away. This will help trigger sleep mode before the OS triggers it, and thus helps save battery. If you’re stepping away for a long time, such as while sleeping, you should probably even turn it off instead of simply letting it sleep. Despite everything, sleep mode does use some power, after all.
Turn Off Connectivity Features
Connectivity features such as Bluetooth and even Wi-Fi use power to stay on. Turning off Bluetooth when you’re not using it can save a significant amount of battery life. If you really need to squeeze every bit of battery, you might as well turn off Wi-Fi. There are many Chromebook apps such as Gmail and Google Docs that can even work offline.
Unplug Peripherals
It might not seem like it, but even that flash drive you plug into your Chromebook draws power from it. It is an electronic device after all, and requires power to work, albeit only a small amount. Unplugging peripherals when, not in use can also result in some increase in battery life.
Close Unused Tabs
This one is a no-brainer. More Chrome tabs result in more resources used, whether it’s CPU, RAM, or battery. Closing tabs that you’re not using can help you extend the battery life on your Chromebook significantly, depending on how many tabs you close.
Uninstall Unused Extensions
Chrome extensions are another power drawing feature of Chrome, and hence Chrome OS. These extensions, such as hangouts, are always running in the background, even when you close the browser. Removing unnecessary extensions can not only help you save power but also boost performance if you’re experiencing lags.
Disable ‘Hey Google’
Chromebooks ship with the Google Assistant built-in. Like on Android smartphones, Google Assistant is always listening and keeping the mic on. Even if it isn’t sending all that data to Google, the constant use of the mic does drain the battery somewhat. You can conserve more battery if you turn off Google Assistant’s always listening feature. However, this also means you will not be able to activate it with your voice. To disable the ‘OK Google’ or ‘Hey Google’ hot word for Google Assistant, open the Settings.
Final Resort: Kill Background Processes to Extend Battery Life on Chromebook
If you’re really desperate to keep your Chromebook going even longer, you can start killing background processes. We advise that you don’t do it if you can help it. Some background processes are crucial for Chrome OS to function as expected. Killing them might break things. That said, not all background processes are essential and if you know what you’re doing you should be good. You can kill background processes using the built-in Task manager. To launch the task manager, just press Search + Esc on the keyboard. Select any process you want to kill and click on End process at the bottom-right. As previously mentioned, Chromebooks are supposed to have excellent battery life. Not only because Chrome OS is just a browser on steroids, but also because Chrome OS prefers saving power wherever it can without sacrificing features. You can manually turn off many of these features that you don’t use. Since there is no built-in power-saving mode on Chromebook, this is all you can do.
Δ