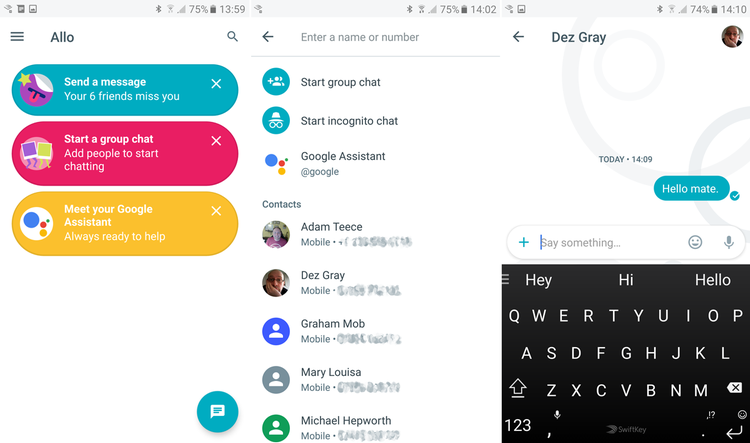Update 17 November: Google announced in a blog post that it’s adding two new features to Allo in the iOS and Android update that’s rolling out right now. First is the ability to choose a background for your chats – nothing particularly amazing there. Second is Smart Smiley. This works a little like iMessage in iOS 10 where words can be changed to emoji. However, in Allo, both words and the overall message are used to serve up a selection of relevant emoji and stickers.
How to use Google Allo: Install the app
Allo is available on both iOS & Android (sorry Windows Phone users), but unlike Hangouts you can’t use this app on your PC or tablet. It works in much the same way as WhatsApp, in that it uses your phone number to link an account, rather than a Gmail address. Head over to the relevant App store for your platform and you’ll find Google Allo available for free. Download the app, launch it, and you’ll be asked to grant various permissions. These allow the app to send SMS messages, access your contacts, and use the media files on your handset – all pretty standard stuff for messaging apps these days.
Once you’ve agreed to all of these you’ll need to verify your phone number by entering a code that will be texted to you, then either take a selfie or choose an image from your device to act as your profile picture. After that you’re good to go. When the app launches for the first time you’ll be presented with three options : Send a message; Start a group chat; Meet your Google Assistant. As you select each of these options the graphic will disappear from the main page, but they are all accessible as standard options when you tap the blue Chat icon at the bottom of the screen.
How to use Google Allo: Send a message
Tapping Send a message opens up your contacts, with a few extra options at the top of the list. The first is Start group chat, which means you can talk with multiple friends at once, again similar to WhatsApp, with everyone seeing all of the messages. Start Incognito chat is a little more interesting, in that it lets you know by its very existence that normal conversations on Allo are not entirely private. Google stores all messages on its servers, and they are only deleted when you choose to do so. To be fair Google is making no secret of this, and with email and photos stored in the cloud these days it’s not really an issue unless you’re concerned about security. If this is your wont, then be sure to select the Incognito chat before sending a message. To send a message to a friend simply type their name into the box at the top, or scroll down through the contact list until you find them. Friends who already have Allo installed will appear in the top section, while all others will have an Invite option to the right of their number. Obviously only those using Allo will be able to receive messages from the service.
Once you’ve typed your missive and sent it you’ll notice the outline of a circle with a tick inside it appear beneath the message. This will be filled in blue once the message has been received at the other end, and will then change to two ticks once the recipient has read it. Google has also opened up an extensive range of Stickers and Emoji for use with Allo, all of which can be accessed by tapping the + icon on the left side of the message box. This will then open a window with a variety of cartoon images which can be added to messages.
On the right hand side is a smiling square icon with a plus sign. Tap this to open a list of other stickers (some of which are animated) that can also be downloaded and used within the app. Alongside the stickers, there’s also a new feature for the more artistic among you. Add a normal picture to a message by pressing the + button then selecting the Photo tab, and you’ll see a little pen icon appear. This gives you the option to draw on it with your finger. Perfect for pointing out something of interest, or adding moustaches to any occasion.
How to use Google Allo: Group chat
Group chats are pretty much the same process as a singular one. When you select the option to begin a group chat you’ll be asked to tap on the various people you want to join in the fun, then just name your group, choose an avatar, and tap done. Now you can start talking with multiple friends at once.
How to use Google Allo: Google Assistant
Up until this point everything has been pretty standard for a messaging app. The secret sauce though comes in the form of the Google Assistant. When you select the Meet your Google Assistant option you’ll be presented with what looks like a chat screen. This is replete with a few messages from the assistant informing you that it wants to help you get things done, and that it might use your location to give accurate suggestions. Tap the Ok, go on button to proceed, then tap Continue to grant the Assistant access to your location. Now you’ll see a scrollable list of subjects, all of which are features that can be used within Allo. They include having a poem recited to you, translating words from foreign languages (via Google Translate), the weather forecast, travel arrangements, local restaurants, sports scores, and even an alarm. This might seem like overkill, but it’s actually an incredibly useful addition to messaging as it allows you pull information into any conversation by typing @google and asking a question.
Say, for example, you’re messaging with a friend and decide you want to meet up for a coffee. In the middle of the conversation you enter @google then type ‘what coffee shops are nearby?’ Immediately the results appear in the messaging stream, so both you and your friend can see the options available. It’s simple, but brilliant. Tapping on one of the results brings up more details, including the option to call them or be directed via Google Maps. The same is true is you’re planning to meet up in the park, but want to know if it’s going to rain or not. Type @google then ‘what will the weather be like tomorrow?’, and you’ll have your answer. It’s nothing that you can’t already do on your phone already, but having it built into the messaging app is very handy indeed. Google Allo might be joining an already heavily congested area with it’s new messaging app, but the added functionality of the Assistant, paired with a simple and elegant design, means it could quickly find itself at the top of the pile. To see what other new releases Google has in the pipeline, check out our Everything that was announced at Google I/O 2016 feature. You might also like to read our comparison of Google Duo vs Skype vs Messenger vs FaceTime Read next: Best new phones coming in 2017 Martyn has been involved with tech ever since the arrival of his ZX Spectrum back in the early 80s. He covers iOS, Android, Windows and macOS, writing tutorials, buying guides and reviews for Macworld and its sister site Tech Advisor.