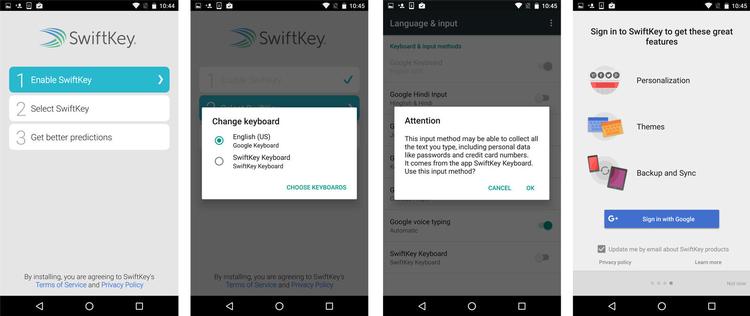Because of its open source nature, just about every Android phone is different. Yours may already have an emoji button on the keyboard, but the chances are you’re reading this precisely because it doesn’t – or because the emoji button is missing when you fire up Twitter and try to tweet with a smiley. Well, we have the answer: it’s all in the keyboard you use. (Note: some older Android devices don’t support emojis. You’ll know if yours is one of them if you see squares instead of emojis when friends send them to you in messages, or you see squares in Facebook posts or web search results.) See also: Android Marshmallow review
How to type emoji on Android: Install the Google keyboard
By default, your phone is probably using the maker’s own keyboard. Whether it’s Samsung, HTC, Sony, Huawei or something else, each manufacturer likes to tweak the Android / Google keyboard and add their own touches. But if it doesn’t have an emoji button – Samsung’s certainly does – then you can install the stock Google keyboard. Just open the Play Store and search for Google Keyboard and install it.
Then, head to your phone’s settings, look for a ‘Language & input’ menu or similar – it’s different on different Android phones – and find the Default keyboard menu where you can select which keyboard to use. Make the Google keyboard (or Android keyboard) the default and you should see a smiley symbol at the bottom right when the keyboard next pops up. If not, check the bar above the keyboard, or in the text-entry box as different apps have the icon in different places. If you have a Bluetooth keyboard connected to your Android phone or tablet, you can hit the Alt key to bring up the emoji palette.
How to add emojis in Twitter on Android
The emoji button disappears in Twitter on many Android phones, including Google’s own Nexus 6P and 5X. One solution is to install the Swiftkey keyboard. It’s free from the Play Store, and installing it takes just a minute or two – just like the Google keyboard. You can install multiple keyboards, so it isn’t a case of choosing one or the other. Update: Thanks to commenter Alfu (see below) we now know the solution we simply couldn’t find before: you long-press on the Return / Enter key on the Google keyboard and the emoji button will appear above it. Just swipe to it and you can choose the smiley you’re after:
This is far easier than installing the Swiftkey keyboard which is a bit long-winded. After accepting the Ts and Cs which say your inputs ‘may’ be collected including passwords and other sensitive details (you may decide not to use it at this point) you can switch to Swiftkey and then skip the part where it offers more features if you sign in. You don’t need to do that to use emojis.
Then, next time you compose a tweet, you’ll see the smiley icon next to the abc key in Twitter:
Jim has been testing and reviewing products for over 20 years. His main beats include VPN services and antivirus. He also covers smart home tech, mesh Wi-Fi and electric bikes.