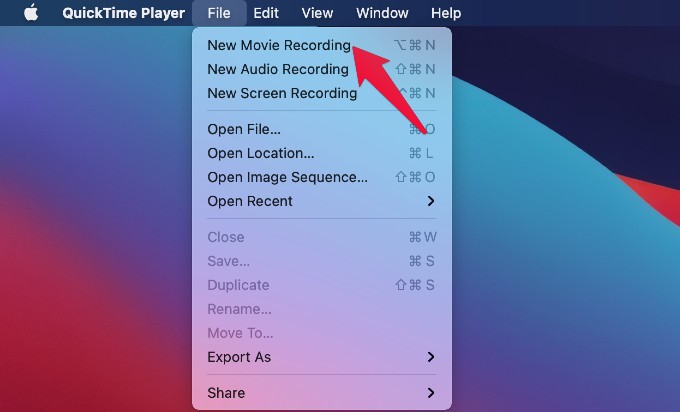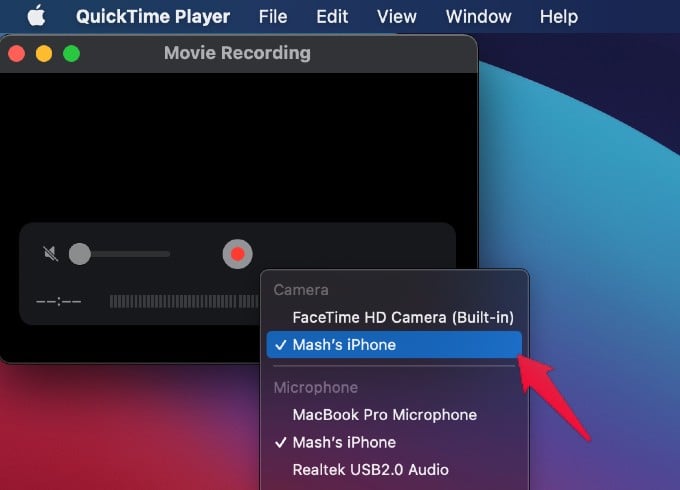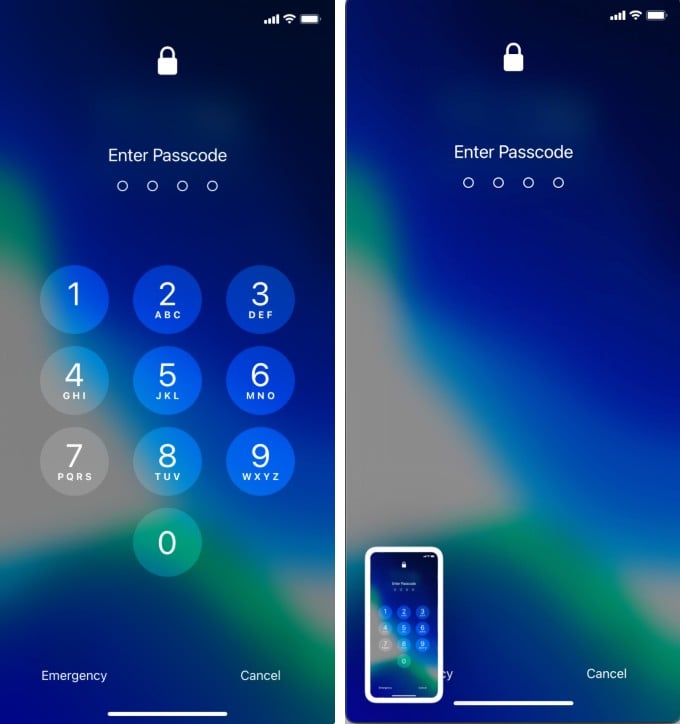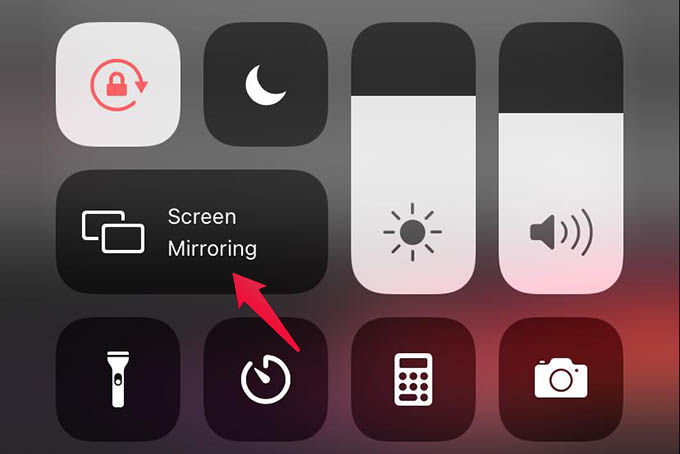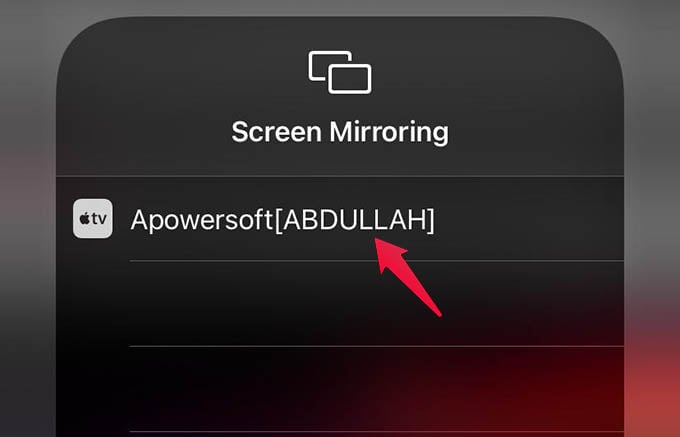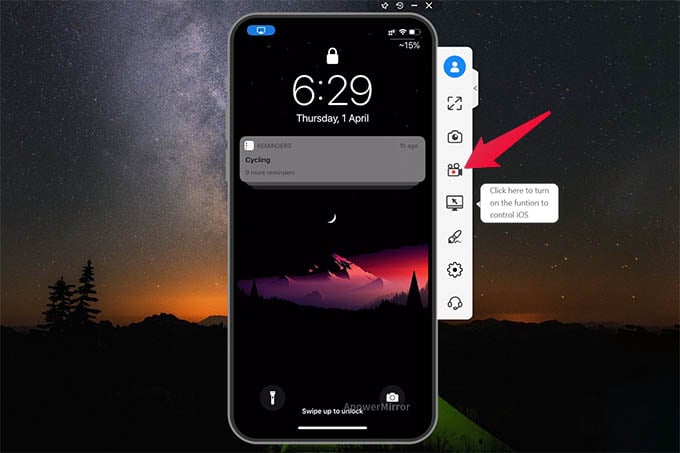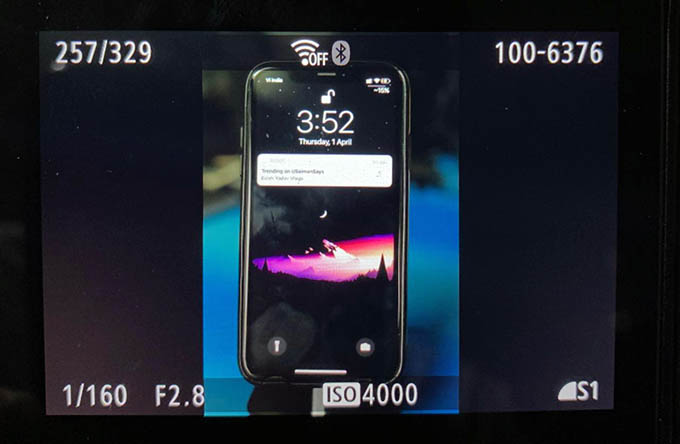However, some workarounds exist to record your iPhone lock screen using Mac and Windows. Content
Screen Record Locked iPhone Screen from Mac
If you own a Mac and lighting cable, you can still record the iPhone lock screen as a movie. Let’s check it out. Once you connect the cable to the iPhone and Mac, open the QuickTime Player app on your Mac.
Now, you can just click on File and select New Movie recording to start. The QuickTime Player window will open with a Red record button.
Select the small down arrow button next to the record button for the additional menu. Now you can just select the Microphone source that you want. And Select the iPhone as the Camera source. Now you are ready to go. Unlock your iPhone in the begging to start displaying the screen on the Mac QuickTime Player. You can click on the record button to start recording and perform the activity on your iPhone to keep recording.
The screen continues to record even if you lock your iPhone. However, Apple will still hide the Number Lock screen for security reasons. You can see the difference between the iPhone and the recording screen above. The left screen is the original iPhone screen, and the right is the QuickTime Player recording screen. Other than this lock pad, you can get pretty much everything with this QuickTime Player from your iPhone Lock Screen.
Screen Record iPhone Lock Screen from Windows
If you don’t have a Mac, you don’t have to worry. With a simple workaround, you can screen record your locked iPhone screen using Windows 10 PC. Unlike Mac users have to do, you can screen record your iPhone lock screen on Windows wirelessly. Since Windows PC or laptops do not have AirPlay features inbuilt, we have to use a third-party app to emulate the AirPlay experience. We used Apowermirror to AirPlay iPhone screen and screen record locked iPhone screen using Windows PC. First, could you make sure your Windows 10 PC or laptop activity option? has a WiFi conn. If your PC does not support WiFi, there are certain USB WiFi adapters to enable the WiFi option on any computer. After you finish installing ApowerSoft’s Apowermirror on your PC, you can follow the steps below. Connect both your iPhone and Windows PC to the same WiFi network. Now, open the Apowermirror app on your Windows PC.
Once the connection screen shows up, open the Control Center on your iPhone. From the iPhone Control Center, tap the “Screen Mirroring” option. You will see your Windows PC listed under “Apowersoft [PC-NAME]” and tap on it. Your iPhone will then connect to the PC.
On your PC, you can see the Apowermirror window to find your iPhone screen mirroring. Apowermirror has a screen recording button for you to record the iPhone screen.
Click the record button to start screen recording your iPhone. Meanwhile, you can lock your iPhone and open the lock screen. There you have it. When you lock and unlock your iPhone while the screen recording is on, it will also record the iPhone’s Lock Screen. Also, you will not see the number keypad in the number lock screen for the sake of privacy.
Record Your iPhone Lock Screen Using a Phone or a Camera
If you cannot use any of the above methods to record your locked iPhone screen, I have a final resort for you. You can place your iPhone on a steady surface. Take out a camera or a secondary phone, and start recording your screen.
If you use a camera, adjust the focus and lighting to make it look sharp and clear. This is also how you could record your iPhone lock screen while it is locked. I hope this is going to help if you are exclusively looking to record the iPhone screen while locked.
Δ