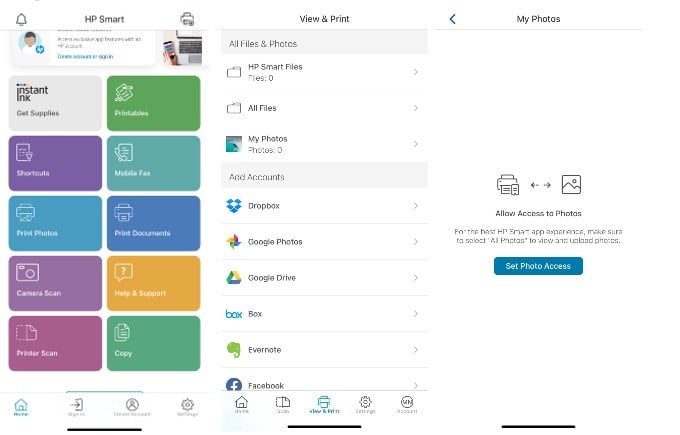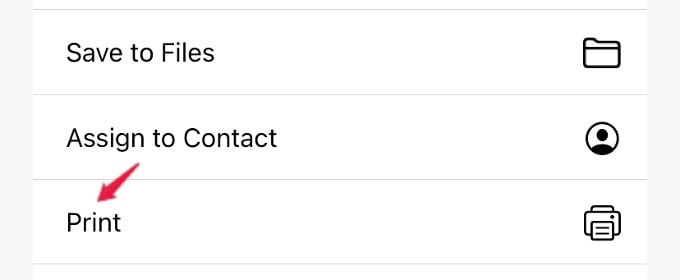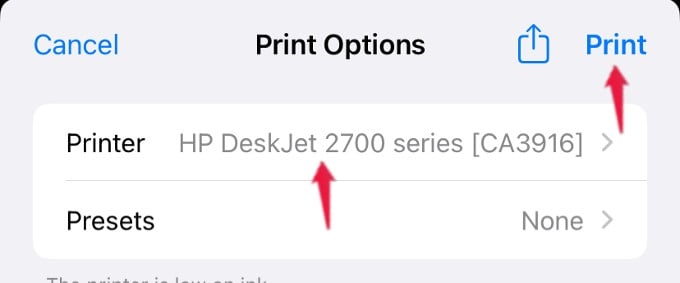If you are troubled by the unavailability of an AirPrint supported printer, here are the best methods to print anything from your iPhone without AirPrint.
Check If Your Printer Supports AirPrint
AirPrint is the wireless printing technology for Apple devices to print photos or documents from Mac, iPhone, or iPad without the need to install any drivers or software. To find out whether AirPrint is enabled on your printer, check out the Apple Support page, where you can see the list of all printer models that supports AirPrint. If your printer has AirPrint and your Apple device and printer are connected to the same WiFi network, you can easily print documents/photos from Mail, Safari, Photos, and more. You need to tap the Share icon followed by Print from the list of options and select your AirPrint-enabled Printer. If your printer doesn’t have AirPrint, you can see a similar screen while trying to print from your iPhone.
Use Printer’s Official App to Print From Your iPhone
Your printer doesn’t support AirPrint but has WiFi connectivity. Then, you can easily use your printer’s official app to print any document wirelessly, provided your iPhone and printer are connected to the same Wi-Fi network. For example, if you are using an HP printer, you can download the HP Smart app from the App Store to print photos/documents. You can access the files on your iPhone directly from the HP Smart app if you create an account with HP. Or, you can use the Share option from the photo/document and select your printer by tapping the Print option. Like HP, you can also use official apps from other manufacturers like Canon, Epson, Brother, and more.
Print From Your iPhone Using USB Cable
You can still print from your iPhone through a printer that does not even have WiFi or AirPrint. You only need a USB (Female) to Lightning (Male) OTG adapter to connect your printer cable to the iPhone. You need to connect the USB cable from the printer to the OTG adapter and then plug the adapter into your iPhone’s lightning port. Next, plug in the charging cable to your iPhone and the OTG adapter. After connecting the devices, switch on your Printer. Next, you might see a pop-up on your iPhone to confirm the connection. Go ahead and tap OK on your screen. Then, open the file you want to print and tap Sharing icon. Next, tap Print from the list of options shown and then select your printer. After selecting the number of pages and paper size, tap Print on the top right to print the document.
Use Your Computer As AirPrint Server
Besides Wi-Fi and USB, there is one more option to print from iPhone without AirPrint. For that, you need to connect your printer to your Windows PC or Mac. Next, you must install third-party software on your computer, like OPrint, Printopia, or handyPrint, to mimic your computer as an AirPrint server. Then, connect your iPhone and computer to the same WiFi network. That’s it. Now, you can open any file from your iPhone and tap the Sharing icon. Then, if you tap Print, you can see the name of the printer connected to your computer or Mac. However, by opting for this trick, you will have to turn on your computer every time you want to print a file from your iPhone.
Δ