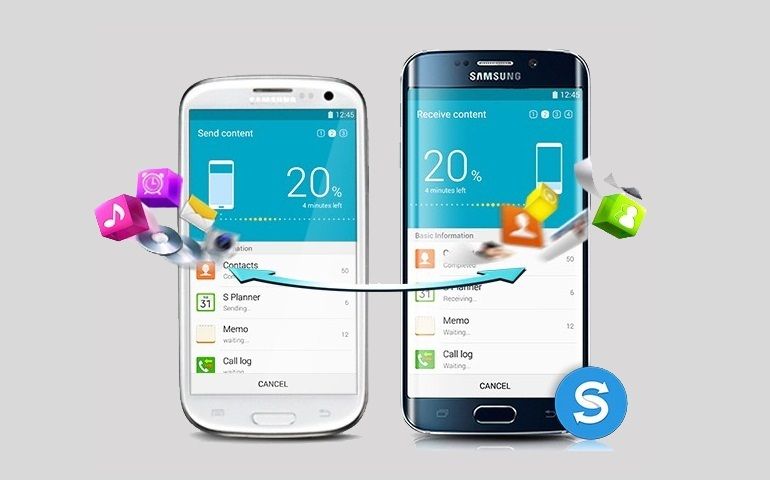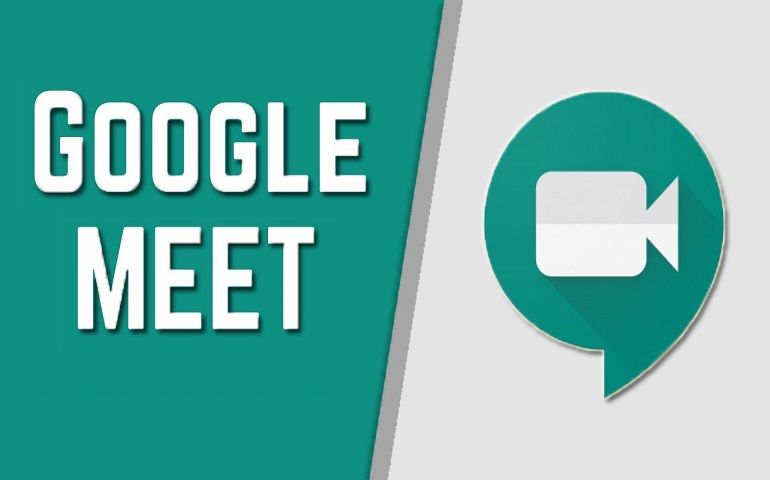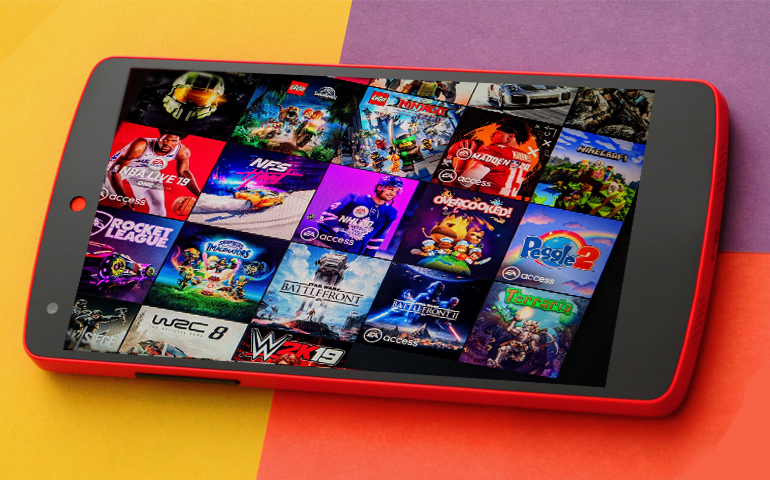Install Android TV on a Windows PC
There are many ways you can install Android TV on a PC. But all of them require a particular environment to install and execute. For example, you can download an Android TV Pie ISO. With the help of a few software, you can boot Android TV alongside Windows or Linux. Another way to install Android TV on a PC is by using a virtual machine. Did you know? You can install Android apps on Windows 11 without using any emulator In my opinion, It is a bit of a hassle trying to run Android TV using these techniques. Let me share some of the challenges that I faced during the installation. The traditional USB flashing way
Involves booting Android TV from the BIOS, which could get a bit technical for some users. Couldn’t get the updated Android TV ISO image. The latest image circulating on the web is of Android 9 Pie. If something goes wrong with the selection, it possesses the power of wiping the entire hard disk. The Android TV image is unstable. For example, you can not play any videos on it, and there is no fix available yet.
The Virtual Machine way
The Android TV image available for the virtual machine is Android 9 Pie, which is quite old. You can not use a mouse inside the virtual machine unless you implement a few particular steps. The virtual image is available only for Oracle Virtual box. I couldn’t find a compatible Android TV virtual machine image for VMWare or Hyper-V platforms.
After experiencing the issues mentioned above, I was on the verge of giving up on the Android TV installation on my PC. But then I remembered Android Studio. Having seen the TV category inside Virtual Device Manager made me excited, and I immediately opened Android Studio. The Android TV option was right there. Unlike Android TV ISO or virtual image (which contains Android 9 Pie), Android Studio had all the Android versions from old to new. I quickly chose Android 12.0 (Android S), and within a few minutes, Android TV was up and running on my PC. Since Android Studio is available for all the popular operating systems, you can run Android TV seamlessly on Windows, Linux, or Mac PC. Let me show you the steps needed to install Android TV on your system.
Software Downloads
Install Android Studio
Create and Install Android TV using Virtual Device Manager
Launch Android 12.0 S Google TV
Setup Android TV
There you go! You have successfully installed Android TV on your PC. Now, use the keyboard arrow keys as TV remote buttons and navigate through the TV.
Android TV running on a PC – Impressions
Of all the ways I tried to run Android TV on my PC, this one stands out as the winner. The experience it provides is smooth. The PC configuration also plays an important role here in achieving flashy performance. We tested Android TV on a system running Windows 11. The specifications were – Core i7-10th gen processor, 32GB RAM, and 4GB graphics memory. So, the performance might vary based on your system configuration. Have a look at the screenshots gallery below to get the feel of Android 12 running on Android TV.
That’s all from us in this article. We hope you found it helpful. You can also check out our guide on installing Android 12L Phone OS on your PC. If you like trying things in a virtual environment, you shouldn’t miss the Chrome OS installation in a virtual machine, either. Notify me of follow-up comments by email. Notify me of new posts by email.
Δ Once you have created and used your new tv-vm, how do you save your config changes? When you shut down the image and then restart the image do you lose all your changes? Can this pc tv-image be controlled from a cell phone? How do I make that happen? Can you provide a discussion on how to created a one-click automated script to start the image, and/or shut-down the image?
- The changes you make to the emulator machine are saved automatically. You won’t lose any configuration even if you shut down and restart the device. 2) Unfortunately, you can not control the emulator TV image from a phone. 3) You can make .bat file of the following code to start the emulator. As for shutting down, you can terminate the emulator.exe, again using a .bat file. cd “C:\Users\Viraj\AppData\Local\Android\Sdk\emulator" start emulator -avd Android_TV_1080p_API_31 Make sure to replace the bolded part with your account and TV emulator names.