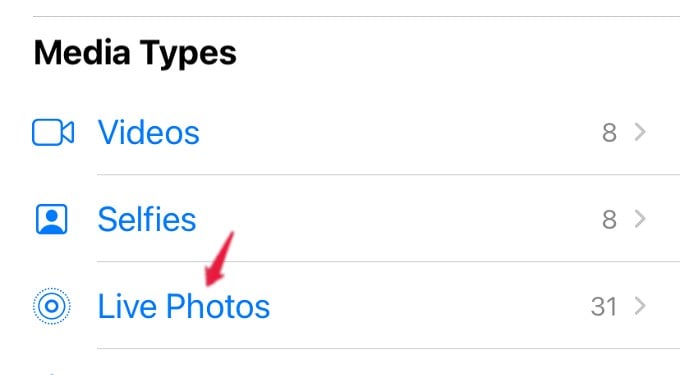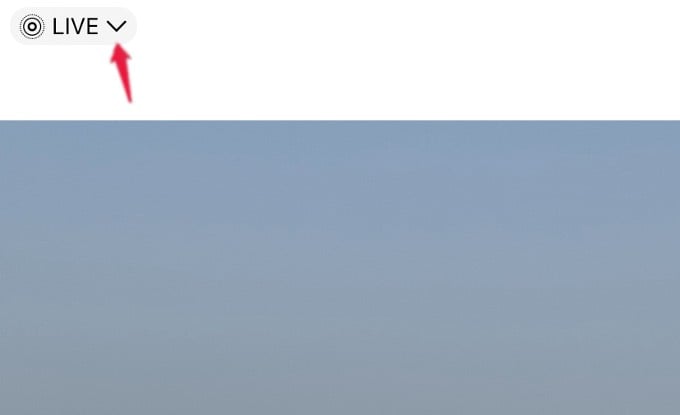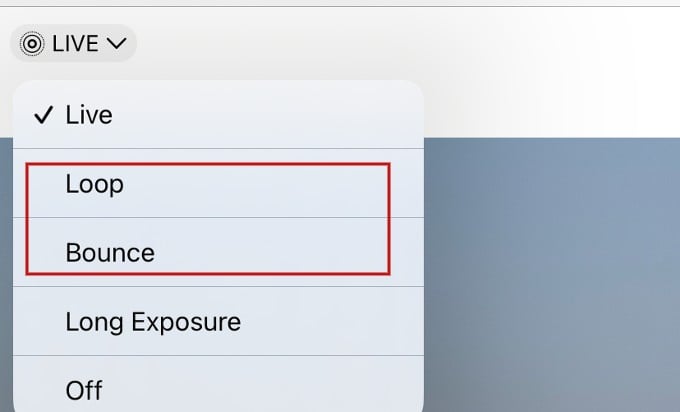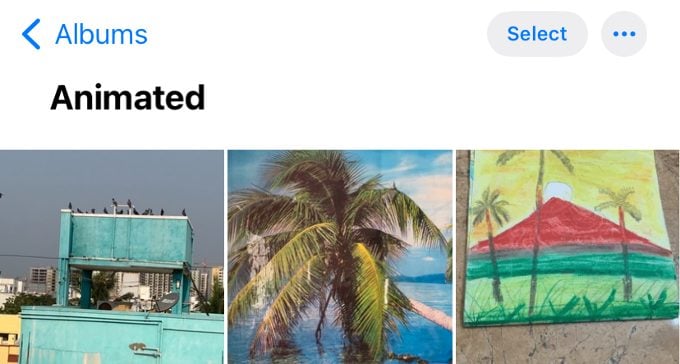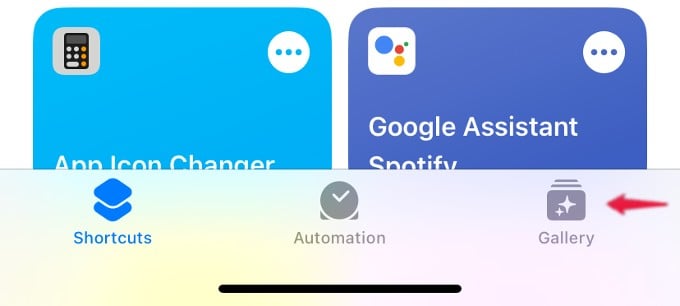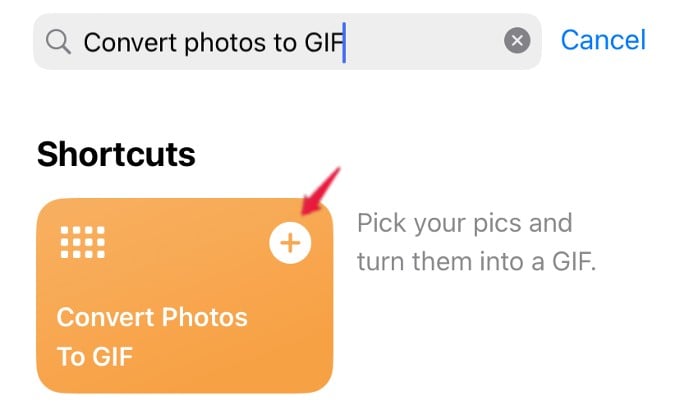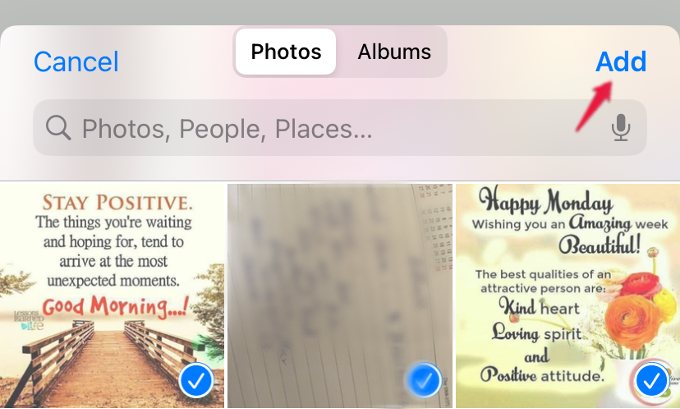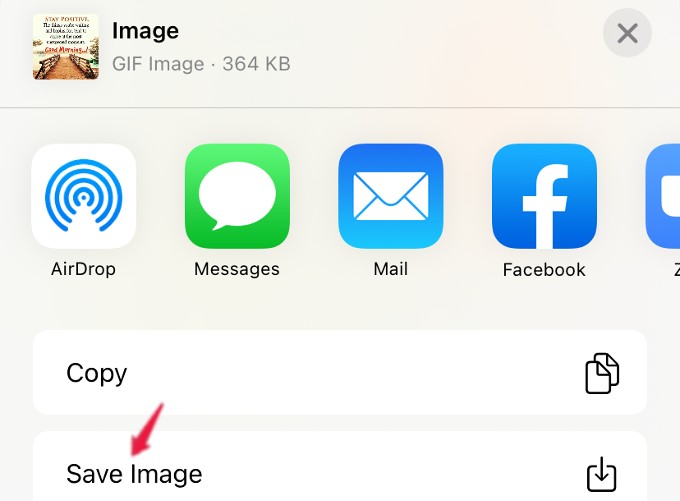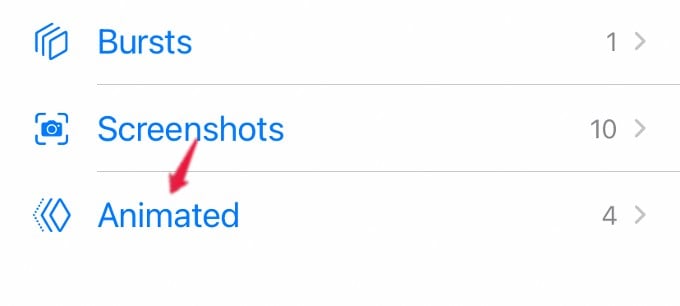Let’s explore some of the ways to convert Live Photos or Videos to GIFs.
Convert Live Photo to GIF from iPhone Photos App
Live photos you capture using your iPhone camera are saved in the Photos app. You can try out many things from the Photos app besides seeing the picture and photo details. You can quickly generate a GIF image from a Live photo using the Photos app on your iPhone. Let’s see how to create GIF from a Live photo on the iPhone Photos app. Open Photos app on your device and go to Albums > Live Photos. Next, tap the Live Photo you want to convert to GIF. On the screen, you will see the preview of the image. Here, tap the Down arrow next to the “LIVE” located on the top left. Now, you will see a pop-up menu with multiple options like Live, Loop, Bounce, Long Exposure, and Off. If you tap Loop, the photo will be played infinitely to create a GIF. By tapping Bounce, the image will go forward and back again repeatedly to generate a GIF image. Long Exposure will blur parts of the image while Off will convert the Live Photo to a normal one. To convert a Live Photo to GIF, you need to use Loop or Bounce. Once the GIF is generated, it will be stored in the Animated folder in the Photos app. Now you can share the “Live Images” directly with anyone so that they will be sent as GIFs automatically.
Use Shortcuts to Convert Live Photo to GIF
Do you want to create a GIF from multiple images? You can convert both Live and normal photos to GIF images using the Siri Shortcuts. For that, you need to create a shortcut for the same and try to convert multiple images to GIF. Launch the Shortcuts app and tap Gallery on the bottom right. Here, in the search box, type “Convert Photos to GIF“. Then, tap + icon in the thumbnail for the Convert Photos to GIF to add the Shortcut to your device. Next, tap Shortcuts icon on the bottom left. From the list of Shortcuts shown, tap Convert Photos to GIF. Here, you will see the thumbnails of images stored on your device. Go ahead and select the photos that you want to convert to GIF. Tap Add on the top right after you finish selecting photos. Now, you will see a preview of the GIF image on your screen. To save the image, tap the Share icon on the bottom and tap Save Image. The GIF image will be saved in the Animated folder on your Photos app.
Convert Video to GIF on iPhone
Not only Live Photos, but you can also convert a Video to GIF from your iPhone. Though the iPhone Photos app doesn’t provide that option, you can make use of the Shortcuts app to convert any video to GIF and share that with your loved ones. You can check out our guide to make a video into a GIF on iPhone without any app.
Convert Live Photo to GIF Using Third-Party Apps
You are not happy with the GIF images generated using the Shortcuts or Photos app and do you want to add more effects? Then, you have to use third-party apps to convert Live Photos to GIF. Though there are a bunch of apps that do the conversion, the two popular ones are GIPHY and Lively. While GIPHY allows you to create your own GIFs and stickers, Lively provides option to convert both Live Photos and Videos to GIFs.
Δ