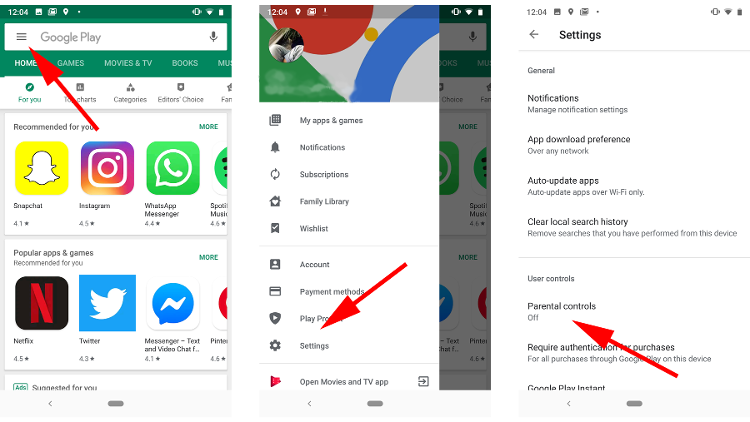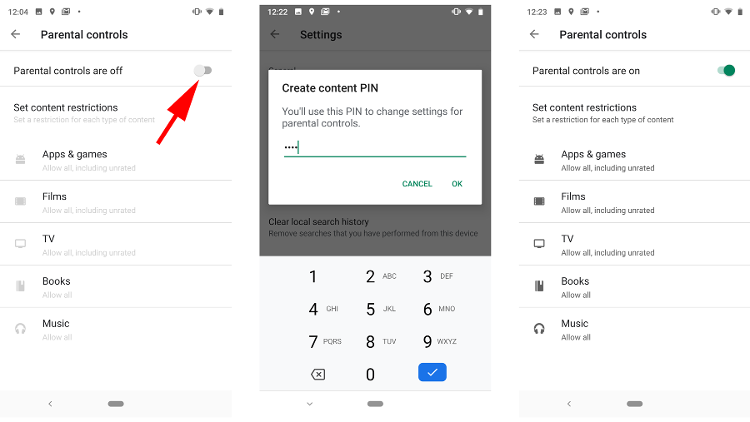It seems like an impossible task, and it’s certainly far from easy. Even if you successfully manage to block one device, they’ll probably find another or turn on the TV and watch Netflix. There is no magic bullet and you’ll still have to do some supervision (as well as hiding the TV remote) to ensure your child isn’t seeing stuff they shouldn’t. Plus, you should sit down with them and talk about the dangers of unrestricted use and explain why you’re about to install an app that will let them control how much their use their precious device. We’re not saying there won’t be arguments and tantrums, but since asking a child to turn off their phone and do something else is largely ineffective, here’s how to use apps and settings to control their screen time on Android phones and tablets (and Chromebooks, too). We’ll focus mainly on the Google Family Link app here, but if your child has access to other devices, such as iPads, iPhones, Windows laptops and Macs, you may want investigate parental control software that works across all of them and can enforce the time limits you set regardless of which device they use.
How to use Google Family Link
Family Link – at the time of writing – was being advertised heavily on TV. It has been around for a few years now and was widely criticised when it launched for being a truly awful app. In 2022, things are much better, and in our experience, Family Link does what we want it to. Here’s a summary of its features:
It provides an overall screen time limit, which can be different every dayIt lets you set a bedtime: hours between which the device cannot be usedFor any given app (including games and social media) you can set a time limit, block it or always allow it, regardless of whether the daily screen time has been used upIt lets you approve or deny requests to install specific apps from Google PlayIt lets you see a child’s current location on a map (requires mobile data)Parents can install it on iPhone or Android to monitor and change settings on the child’s Android device
Many paid-for parental control apps fail to do all of the above, so Family Link is a good way to control screen time, all for free. Family Link is designed to be used with child Google accounts (i.e. accounts for children under 13). However, it also works with pre-existing Google accounts of children any age, so you can continue to restrict screen time for kids older than 12. Do note that Family Link does not block offensive content; it is up to you which apps you allow your child to use. Also, bear in mind that Always Allowed apps will work even if the child’s screen time is used up for the day, but only until Bedtime comes into effect. This is in contrast to Apple’s Screen Time where apps that are always allowed work regardless of any screen time limits and bedtime restrictions. To set up and use the app, you will need both your phone and your child’s phone. The steps may vary slightly, but here’s the basic process: Once this first stage of the process is complete, you can then use the Family Link app on the parent’s phone to:
Manage settings such as purchase and download approvalsChoose age restrictions for apps & games, films, TV and booksConfigure (or edit) limits, including Daily Limits (total screen time) and BedtimeUse App Controls to set a specific time limit for each appSee the current location of the phoneSee the total amount of screen time used today (and historically)Lock the child’s phone to temporarily prevent them from using it‘Ring’ the child’s phone to locate it when it has been misplaced
Like other Google apps, Family Link uses a series of ‘cards’ so you need to scroll up and down to get to the section that you want. It should list other devices besides the one you’ve just installed Family Link on which the child has been signed into. You’ll need to install the app and link those devices before time limits will be enforced across them. Until you’ve done that, they’ll have unlimited use on those devices.
How to restrict content in the Google Play Store
If you’re not going to use Family Link, you can set similar restrictions about the apps, games, films, TV and books your child can download from the Play Store. To do this, launch the Play Store app on their device and tap the profile picture to the right-hand side of the search bar. If necessary, scroll down and tap Settings, then tap Family. Tap Parental controls and tap the toggle to enable them – enter a PIN so that the settings cannot be changed by the child.
Confirm the PIN, then you’ll be able to go into each section and set the restrictions you want in place. The different sections are Apps & games, Films, TV and Books. Unfortunately, Music is no longer one of the categories. Tap on one and you’ll see the various age categories available. Simply tap the highest age you want the child to have access to and then tap Save.
Now, whenever your young one is in the store they won’t be able to download any content that is rated above the setting you’ve put in place. Books is slightly different, in that the settings cordon off content that is marked as explicit rather than by age.
If you want to prevent kids from buying content freely, go back to the Settings menu and tap on the Authentication heading. Now tap Require authentication for purchases. Make sure ‘For all purchased through Google Play on this device’ is selected. They will now need your password to install any apps or make in-app purchases. Jim has been testing and reviewing products for over 20 years. His main beats include VPN services and antivirus. He also covers smart home tech, mesh Wi-Fi and electric bikes.