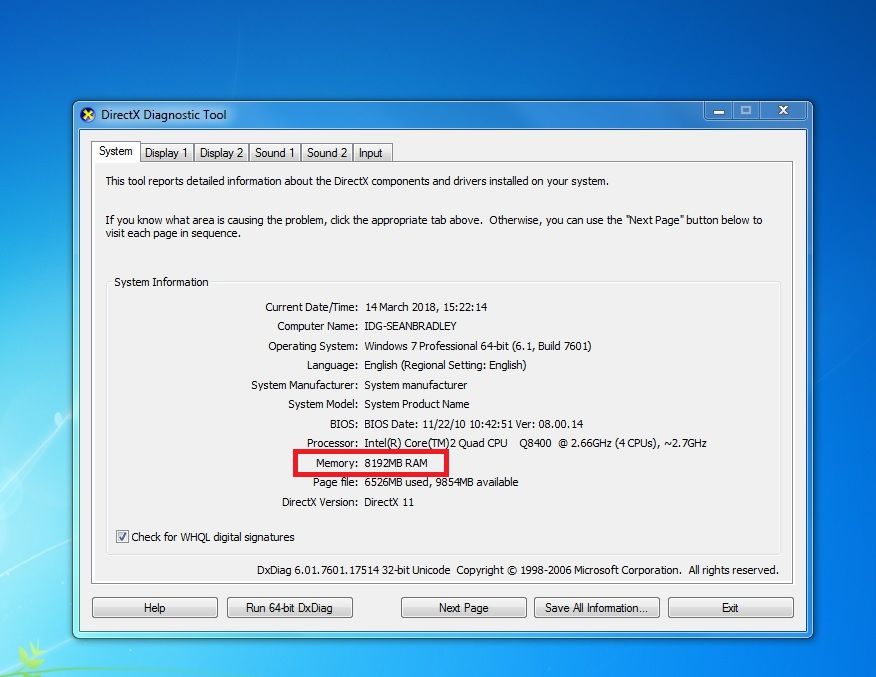How much RAM is in my computer?
The easiest way if you have Windows 10 is to right-click on the taskbar and choose Task Manager from the menu. If it’s in compact mode, click More details, then click on the Performance tab. Click on Memory and you’ll see how much your computer has in the top-right corner.
If you have an older version of Windows, press the Windows Key + R to bring up the Run command. Type dxdiag in the Open field and click OK. In the window that pops up you’ll be able to see how much memory is inside your PC.
How do I check my RAM speed Windows 10?
Windows makes it difficult to see the clock speed of your RAM, so for this we need to resort to a third-party program: CPU-Z. Install CPU-Z and it will run an analysis of your system, then serve up lots of useful information – including RAM speed.
Click the Memory tab to find a bunch of information about your computer’s memory. The one you’re looking for is the top entry: ‘DRAM Frequency’. As you’ll see in our screenshot our RAM is 534MHz, but because it’s DDR RAM (Double Data Rate) we multiply that figure by two to get a final figure of 1068MHz. You can also enter your computer’s BIOS and see the RAM speed there. If you already know what speed your RAM should run at, you’ll know whether it’s at the correct speed or not. If you don’t know, then you might have to look at the memory sticks themselves to find the make and model, then search online to find out the specifications. Quite often, RAM that’s designed to run faster than standard JEDEC presets will be running slower than it’s capable of, so you may well have to enter the BIOS and manually set the speed (and other timings) to make it run at the right speed. When adding more RAM in free memory slots, it’s a good idea to get matching sticks if you can. Otherwise, buy RAM which matches the specs of your current memory.