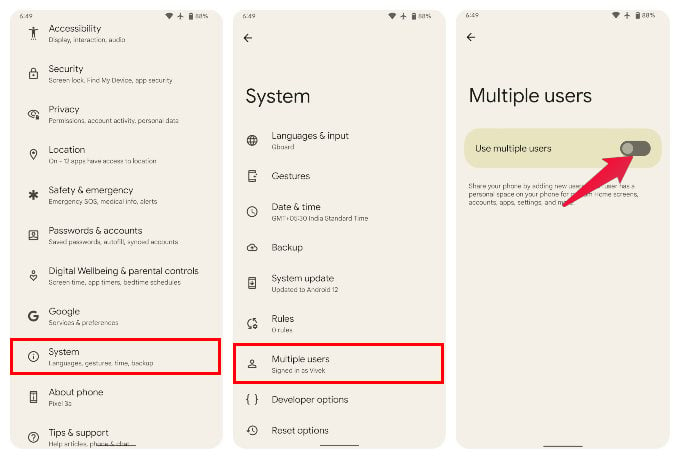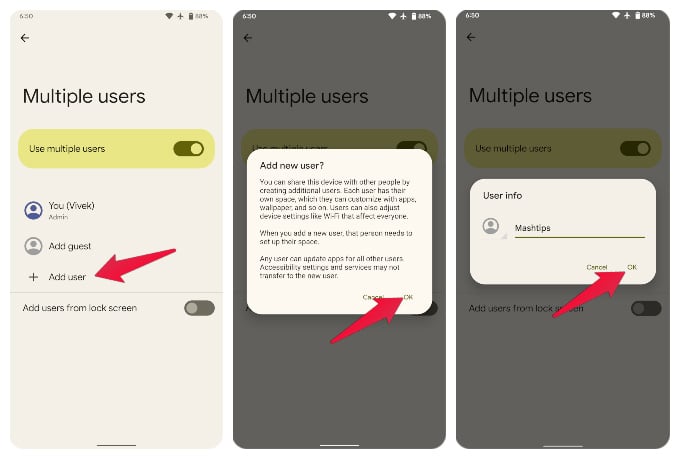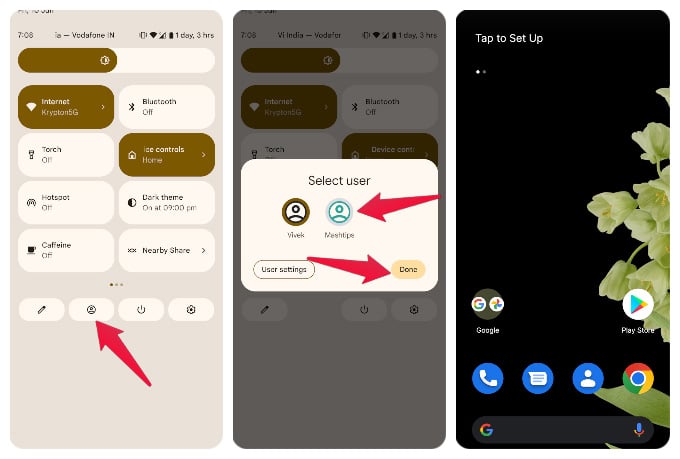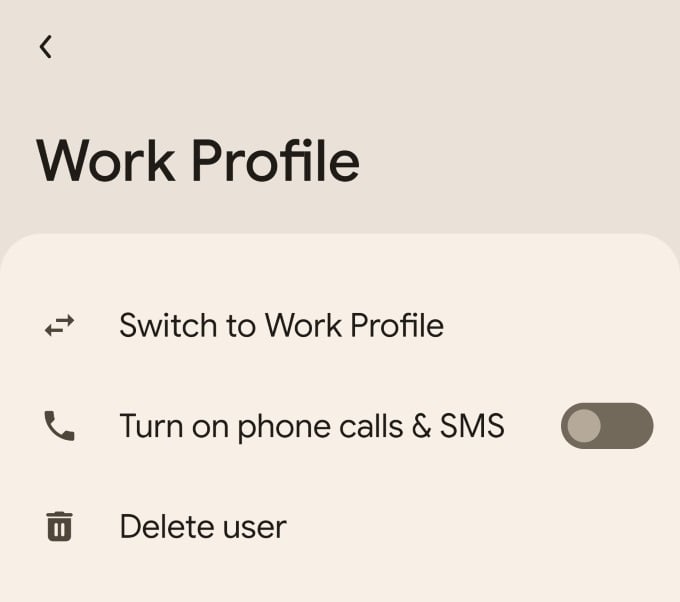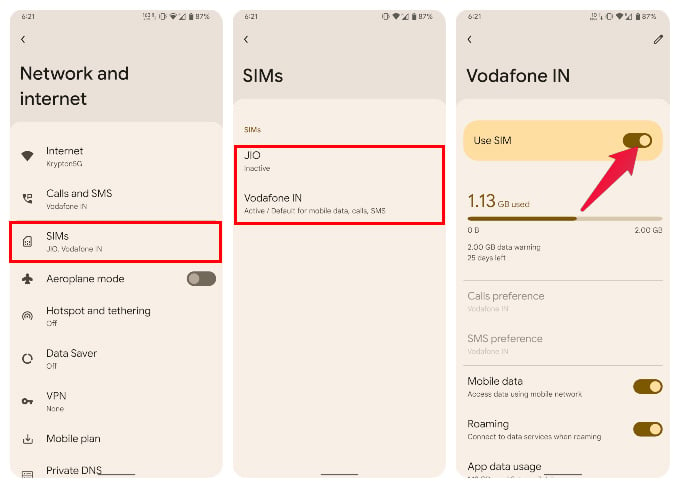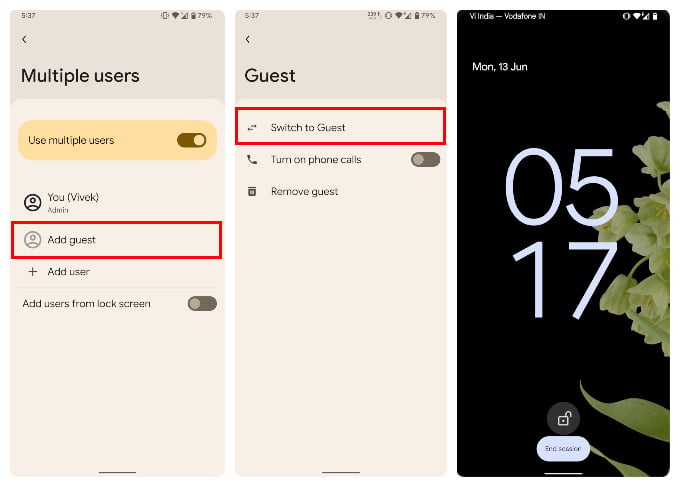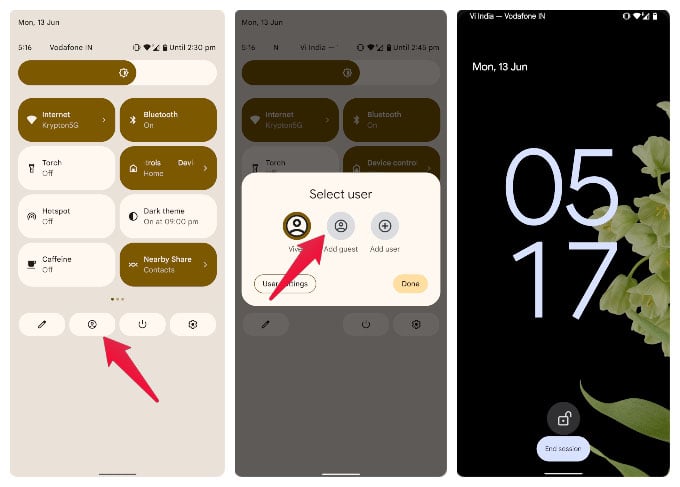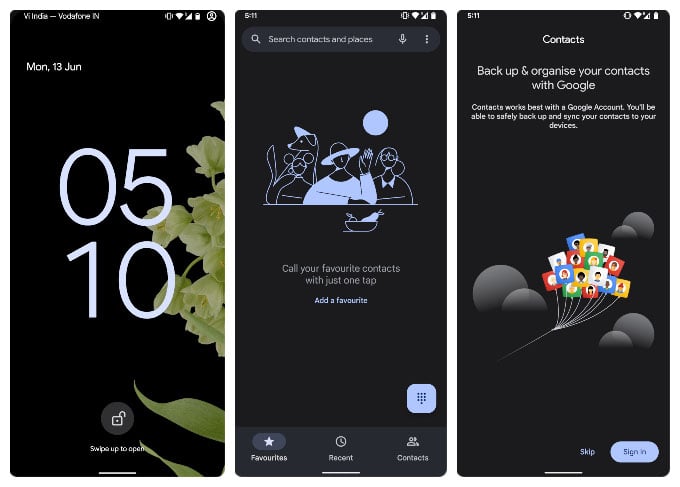If you are using one Android phone for all your personal and business purpose, or want to hand over your phone to someone else, check out this guide to creating multiple users, guest mode, and work profiles on Android phones.
Add Multiple Users on Android
By default, your Android phone has only one user account at a time. The ability to add multiple users on Android is turned off by default. It’s more of a power user feature, and you probably shouldn’t enable it if your phone does not at least have 128 GB of internal storage. Because remember, any space that you have will be divided between the two users. The other user may have their own apps, photos, etc., which will fill up the storage very fast. To enable multiple users on Android and add new users, follow the steps below. If you want to switch to a new user immediately, you can do so, or you can tap the back button and continue to use your phone. To switch to the new user anytime, pull down the quick settings page from the top. Next, tap on the user icon and select a profile you want to switch to. The first time you access a user, you’re required to set up the user. This involves signing in with a Google account and going through the setup process, which is the same as when you first turn on a new Android phone. You can import data from another phone or from the cloud as well to the new user profile, and it remains exclusive to this new user on your Android phone.
How to Set up Android Work Profile
Many Android phones have a built-in work profile feature. This lets you temporarily disable or hide apps and block notifications from those apps while the profile is on. This allows you to keep your work and home life separate, with different apps being active at different times. If your Android phone does not have a work profile feature, you can use multiple users on Android for the same purpose. Since the new user you create requires a Google account, you can create a new Google account that you use for work if you don’t already have one. Then, you can sign in with this new account as a new user. Your data, your apps, calls, messages, everything gets synced up to this Google account too. You can easily switch between the two users from the quick settings page. You will not receive any notifications from the apps on your personal profile too. With a dual SIM phone where you have a separate SIM for work, this can work even better. Enable the work SIM on your work profile and disable the personal SIM, and do the opposite on your personal profile. To disable a SIM on a dual SIM compatible device, follow the steps below. The downside to this, however, would be that you don’t receive any calls or SMS messages from your personal number while the work profile is on and vice-versa.
How to Enable Android Guest Mode
Multiple users on Android is a handy feature, but the ability to add a guest profile is even better. When someone wants to borrow your phone for a quick call, you will not want to give your phone with all your personal data accessible to them. In such situations, a guest mode would be helpful so that the other person can use your phone while all your personal data will be kept safe. Unlike adding a new user to your phone, the guest profile does not need any set ups. You can create it on the fly with a few taps before handing your phone over. To enable guest mode on your Android phone, follow these steps; You’ll immediately be switched to Android guest mode without having to set up anything or sign in to a Google account. If Multiple users is enabled, open the quick settings, and you can easily switch to the guest mode. The other person can then sign in to their Google account if they wish to install an app, or even get their contact list. Essentially, they can use the phone as theirs without having to worry about anything. When they’re done using the phone, they can simply disable guest mode from the quick settings by tapping Remove guest instead of Add guest. If the guest isn’t removed, the profile can be easily accessed later, and Android gives you a choice to start fresh or keep the data from the previous guest session. With the ability to add multiple users and guest profiles, you can hand over your Android phone to others without worrying about privacy. Likewise, the work profile can keep your personal and official data separate and safe on your Android phone. You might also like to see how you can wake up your Android phone without touching the screen.
Δ