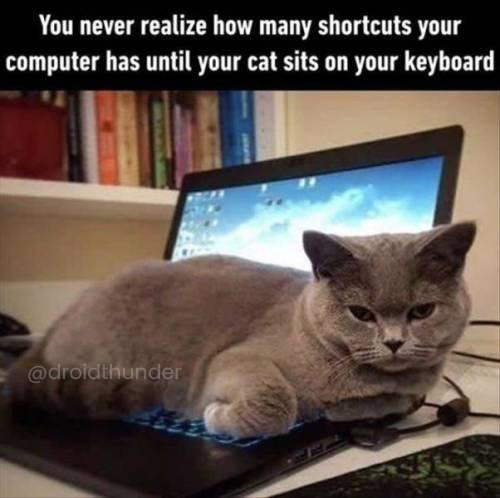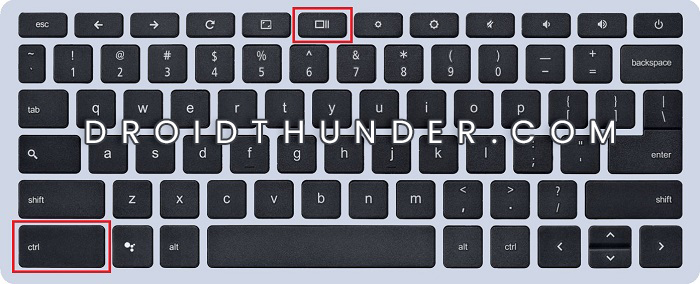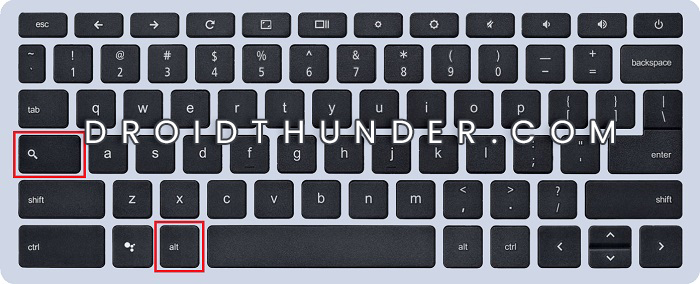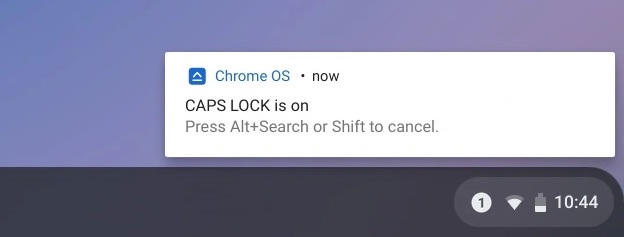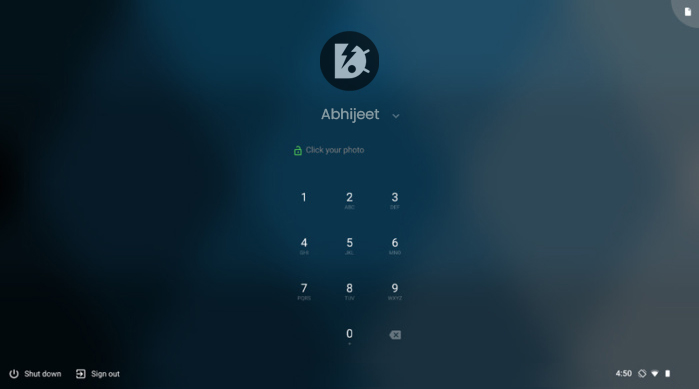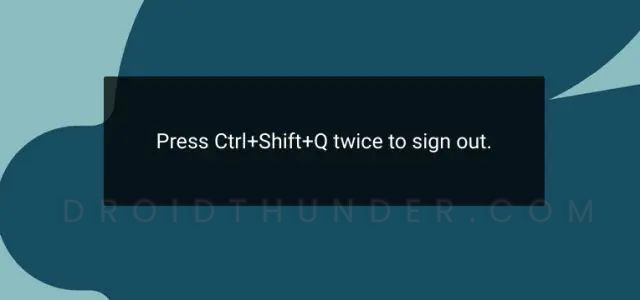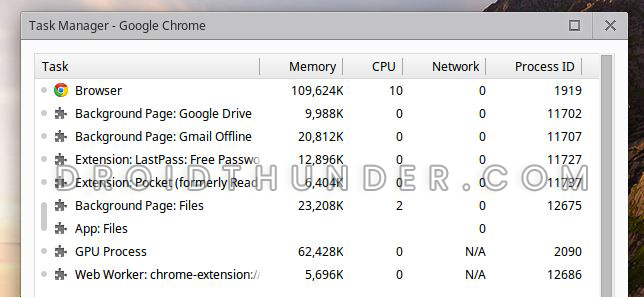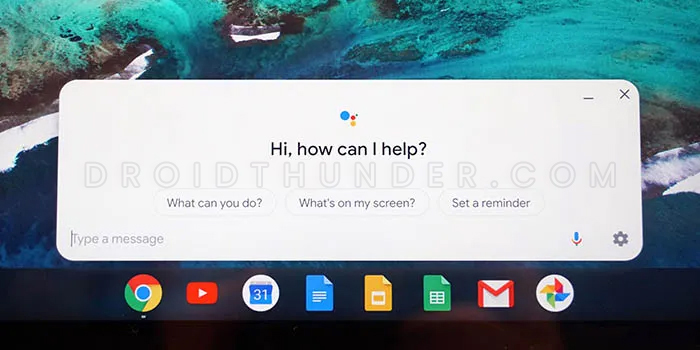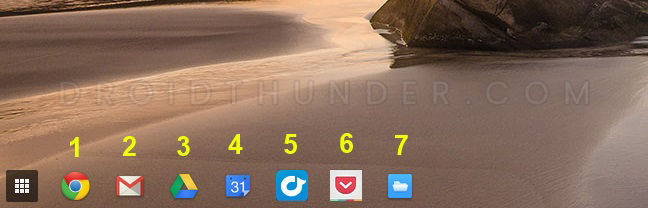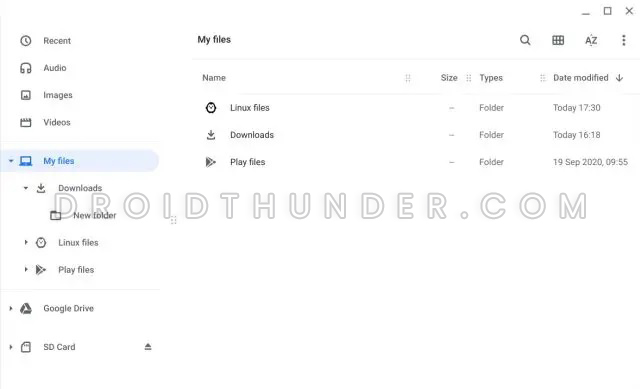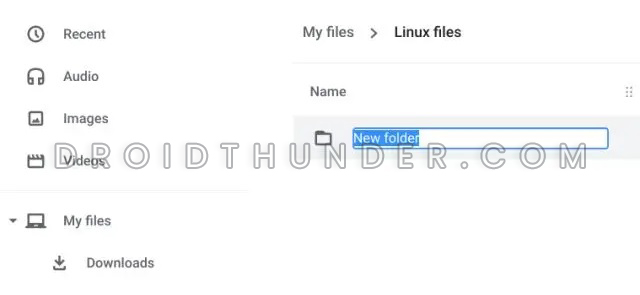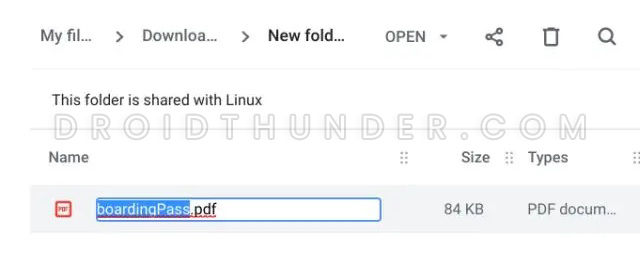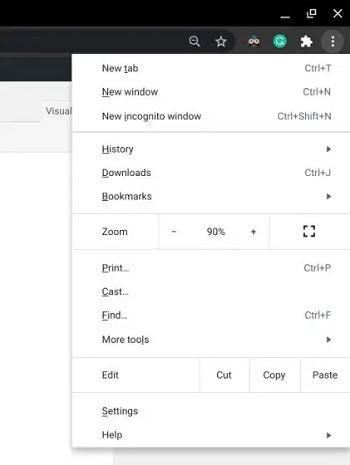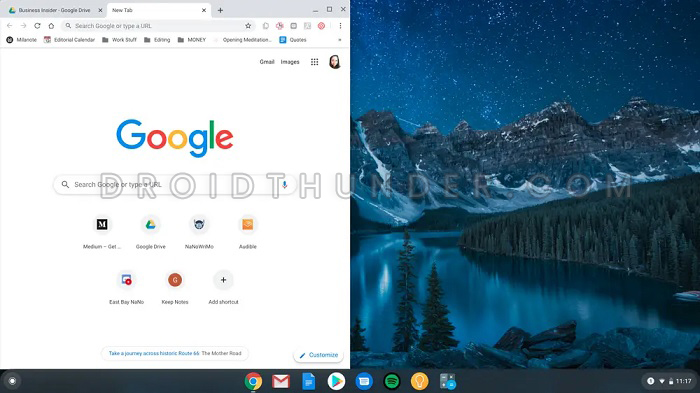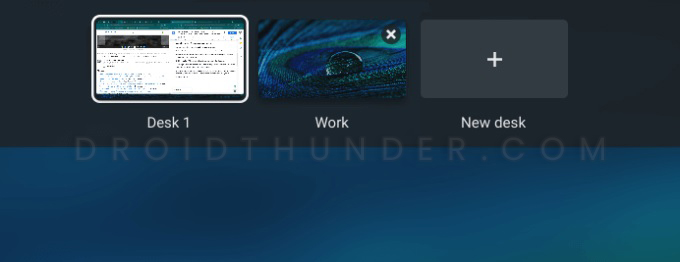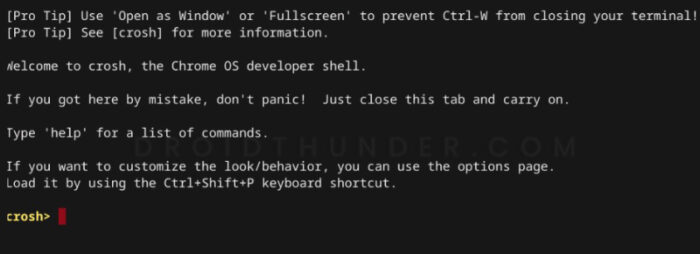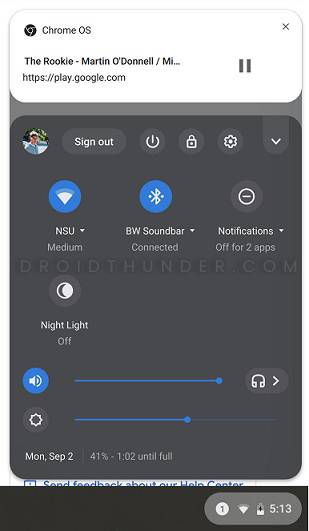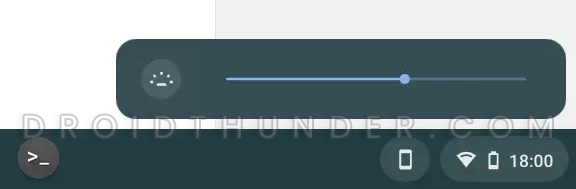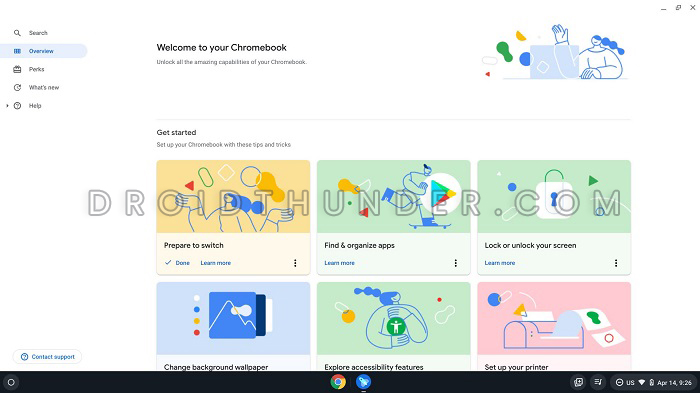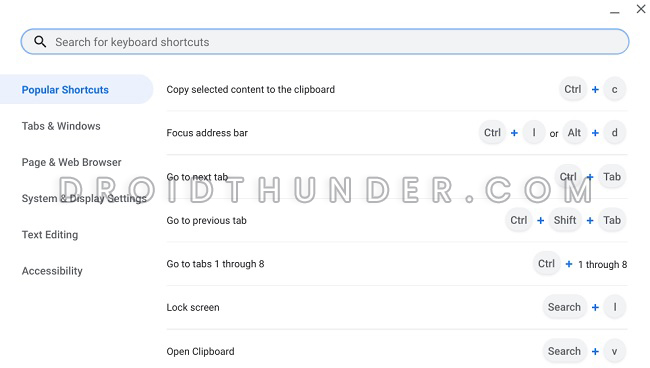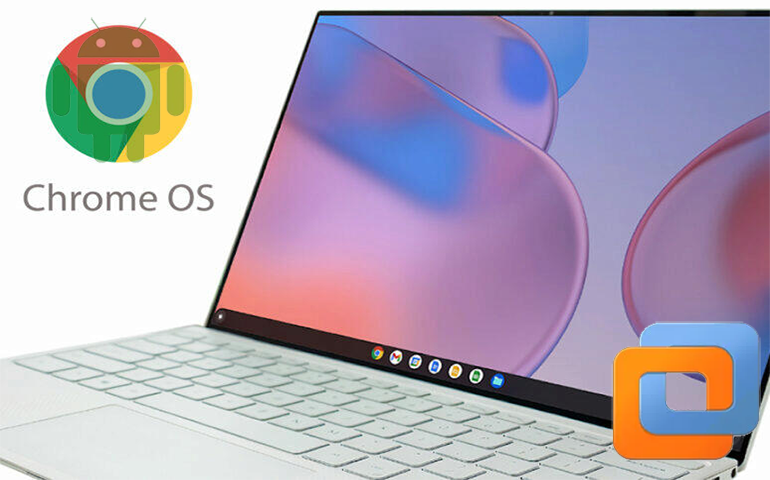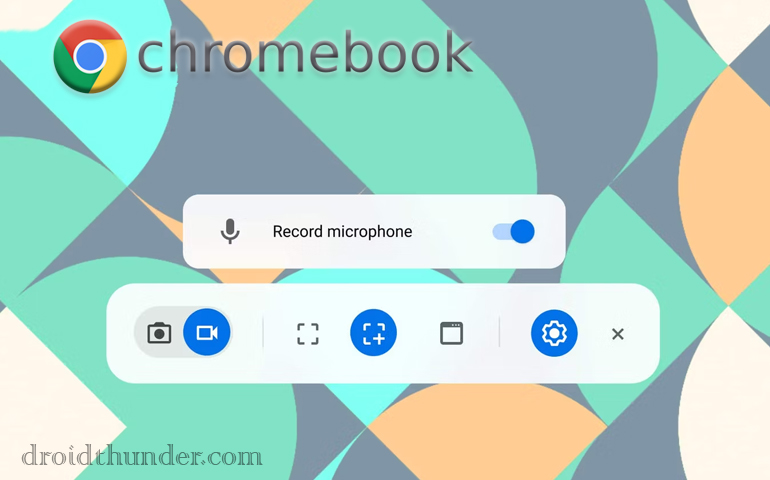These shortcuts, especially when memorized, can effectively speed up your tasks. It is much easier to click two or three keys at once than to go through multiple menus. ChromeOS keyboard shortcuts can help you do simple things by skipping a few tedious steps in the process. However, everything depends on your knowledge and memory. If you put enough time into learning these shortcut keys, you can definitely benefit from them in the long run. This guide covers the most useful Chromebook keyboard combination shortcuts that will save you time and improve productivity.
List of Steam games to play on Chromebook Install Chrome OS Flex on Windows PC and Macbook Install Chrome OS (with Play Store) and Dual Boot with Windows
Due to low cost, simple UI, easy upgrade, and integration of Google workspace apps, Chromebooks are preferred over traditional laptops. And why not? They are powered by Google’s Chrome OS, which is fast, stable, and easy to use. Besides, you can easily install tons of Android and Linux apps on them. Moreover, there is even less virus and malware risk on Chrome OS as compared to Windows or macOS. However, you’ll need to use touchpad gestures and keyboard shortcuts to work quickly, effectively, and precisely on your Chromebook. This way, you can obtain the true potential of your Chrome OS device.
What are Chromebook Keyboard Shortcuts?
Chromebook or ChromeOS shortcuts are specific key combinations on your keyboard that allow you to quickly navigate or implement certain tasks without the need for a mouse, trackpad, or other input devices. Performing these tasks might take many more clicks and time with a mouse. However, with a shortcut key in mind, you can easily finish the same task faster with more precision and productivity. Furthermore, since keyboard shortcuts are universal, you can use the same key combination on any other Chrome OS laptop. I’m sure that you know CTRL+C means copy and CTRL+V means paste, but there are far more commands and key combinations than these. You might know a few of them; however, there are certain hidden key commands that you would have never heard before. Once you start using them in your daily task, you can make your writing, browsing, and viewing experience more convenient. Expertise in these ChromeOS keyboard shortcuts can help you master your device and improve your life.
Best Chromebook Keyboard Shortcuts
Ready to be a pro on your Chromebook? Let’s dive into the list of the most helpful Chromebook keyboard shortcuts to use on ChromeOS and boost productivity.
Popular Chrome OS Keyboard shortcuts
Let’s begin with the Chromebook’s most famous and commonly used keyboard shortcuts.
1. Take a Screenshot: Ctrl+ Window Switcher
There are different key combinations to take a screenshot on Chromebook. Press Ctrl and the Window Switcher/Overview button to capture a full-page screenshot. This Overview or Switcher button (look like a stack of Windows) is located in place of the F5 key on a traditional keyboard. Besides, to take a partial screenshot on Chromebook, press the Ctrl + Shift + Switcher/Overview buttons. Then use the mouse cursor to drag and select the part of your screen to save. To take a screenshot on a Chromebook tablet, press the Power button + Volume down button. All the screenshots will be automatically saved in the Downloads folder.
2. Turn Caps Lock On/Off: Alt + Search
Windows and Mac laptops have a dedicated Caps lock button; however, the Chromebook keyboards don’t have it. So how can you turn on Caps lock on Chromebook? Just press Alt + Search to toggle Caps lock. You’ll find the Search key (magnifying glass icon) in place of the Caps lock button on a standard keyboard. Moreover, you can even turn Caps Lock on or off by pressing the Launcher (circle icon) + Alt keys.
3. Lock the Chromebook Screen: Search + L
Press the Search + L key combination to lock your Chromebook screen. You’ll need to enter your password or PIN to unlock the device. Besides you can also lock your Chromebook by pressing Launcher + L keys.
4. Sign out of your Chromebook: Shift + Ctrl + Q (twice)
To log out of your Chromebook account, press the Ctrl + Shift + Q keys twice. Note that this will close all the tabs and apps that you are working on.
5. Open Task Manager: Search + Esc
Similar to Windows, you can use Task Manager on Chromebook to force close unresponsive apps and monitor the processes currently running on the system. Press the Search + Esc (or Launch + Esc) keys to open the Task Manager on your Chromebook.
6. Change Keyboard Input language: Shift + Ctrl + Space
In case the multiple input language option is turned on, you can press Ctrl + Shift + Space to switch between keyboard languages. Furthermore, you can use Ctrl + Space keys to switch to the last used language.
7. Open Google Assistant: Search + A
The new Chromebooks come with a dedicated Google Assistant button on the keyboard. However, you can still launch Google Assistant on the older Chromebooks. For that, just press the Search + A keys to launch the assistant on your Chromebook. In case the Google Assistant is disabled, you can toggle it on from Quick Settings > Settings > Search and Assistant > Google Assistant.
8. Launch Shelf Apps: Alt + 1-9
The app shelf is the row of app icons at the bottom of your Chromebook screen. It is similar to the taskbar in Windows OS. Press Alt + 1 to open the first app from the left on your shelf. Moreover, press Alt + 2 to open the second app, and so on.
Files App Shortcuts
The Files app on a Chromebook is interlinked with Google Drive and Docs. You can use the Files app with Chrome Web Store add-ons to remote into OneDrive, Dropbox, and other cloud storage systems.
9. Open the Files App: Shift + Alt + M
Press Alt, Shift, and M keys simultaneously to launch the Files app on ChromeOS instantly.
10. Preview a File: Space bar key
You can preview a file before opening it on Chromebook. Just press the Space key once to see a full preview of the file with its properties on the right side. Press the Esc key to close the Preview window. Whether it is an image, video, or PDF file, you can quickly get a full preview with this keyboard shortcut.
11. Create a New Folder in Files app: Ctrl + E
Instantly create a new folder in the files app by pressing Ctrl and E key combinations.
12. Delete a File/Folder: Alt + Backspace
Unlike Windows or Mac, you don’t have a Delete key on Chromebook. To delete a file or folder, use the Alt + Backspace shortcut.
13. Rename a File/Folder: Ctrl + Enter
Press Ctrl + Enter keys combo to rename a file or folder in ChromeOS.
Chrome Browser Tabs and Windows
Check out the keyboard shortcuts you can use in Chrome tabs and windows.
14. Open a new Tab: Ctrl + T
Press the Ctrl + T buttons together to launch a new Chrome browser tab.
15. Open a new window: Ctrl + N
To launch a new window in the Google Chrome browser, press the Ctrl + N keys simultaneously.
16. Go to the next Chrome tab: Ctrl + Tab
Hit the Ctrl + Tab button to switch to the adjoining Chrome tab.
17. Go to the previous Chrome tab: Shift + Ctrl + Tab
Press the Ctrl + Shift + Tab keys simultaneously to switch to the previous Chrome tab.
18. Close the current Tab: Ctrl + W
Hit the Ctrl + W keys to instantly close the current app or tab in the Chrome browser.
19. Close the current window: Shift + Ctrl + W
Press the Ctrl + Shift + W keys to close the entire Chrome browser window.
20. Reopen the closed window or last tab: Shift + Ctrl + T
If you close a tab by mistake, you can reopen that tab or window by pressing the Ctrl + Shift + T key combo to reopen the last Chrome tab or window.
21. Open the link in a new tab and switch to the new tab: Ctrl + Shift and click a link
You can open a link in a new Chrome tab and switch to that tab by pressing Ctrl + Shift and clicking the link.
22. Switch Between Apps: Alt + Tab
Same as Windows, you can just press the Alt + Tab keys to switch through all the opened apps. Release the Alt key to open the selected app.
23. Move to the Address Bar: Ctrl + L or Alt + D
This key combo quickly highlights the URL in the address bar. You can then copy and share the URL link.
24. Create a Duplicate Tab in Chrome: Alt + D and Alt + Enter
The Google Chrome shortcut key to duplicate the current tab is Alt + D followed by Alt + Enter key.
25. Maximize Chrome window: Alt + =
Press the Alt + = keys to maximize the Chrome window without using the mouse or trackpad.
26. Minimize window: Alt + –
To minimize the Chrome window, press the Alt and – (minus) keys together.
Chrome Browser Page Keyboard Shortcuts
Let’s check out the individual Google Chrome browser page shortcut keys.
27. Page up: Alt + Up arrow
Unlike Windows, Chromebook doesn’t have dedicated Page up and down keys. However, you can still use the keyboard shortcut Alt + Up arrow to page up on the Chrome browser.
28. Page down: Alt + Down arrow
Press Alt + Down arrow key to use the page down on the Google Chrome browser.
29. Select text at the end of the line: Shift + Search + Right arrow
If you want to select a text on a webpage, simply press the Search + Shift + Right arrow keys. This will select the letter one after another.
30. Reload a page: Ctrl + R
You might have a habit to refresh your page every now and then. Since there is no F5 function key in Chromebook, you can refresh a webpage by pressing Ctrl + R shortcut key. This will reload the page from the server, thus updating the information.
31. Scroll down a web page: Space bar
Using the Space bar button, you can scroll down one screen at a time on a webpage.
32. Scroll up a web page: Shift + Space bar key
Press the Shift + Space bar button to scroll up one screen at a time on the webpage.
33. Bookmark a page: Ctrl + D
If you like a web page that you want to save for future reference, you can press Ctrl + D keys simultaneously to bookmark the page on the Google Chrome browser.
34. Search the current page: Ctrl + F
To select the current web page, simply press the Ctrl + F shortcut keys.
35. Open the Chrome Menu: Alt + E
To launch the Google Chrome browser menu, hit the Alt + E keys. You can then press the Down arrow key to navigate and Enter key to select the menu options.
36. Open the Downloads page: Ctrl + J
Press Ctrl + J to instantly open the downloads page. From here, you can go to the download folder to view all the downloaded files.
37. Open the History page: Ctrl + H
After a browser update, the web history option is often difficult to find in the browser settings. However, you can instantly open the browser history using Ctrl + H shortcut keys. Apart from Chrome, you can also use this keyboard shortcut in Internet Explorer, Microsoft Edge, and Firefox.
38. Clear Browsing Data: Ctrl + Shift + Backspace
Want to clear browsing & download history, cookies, cached data, passwords, etc., on your Chromebook? This shortcut brings up the “Clear browsing data” window instantly.
39. Hide/Unhide Bookmarks Bar: Shift + Ctrl + B
You can hide or unhide the bookmarks bar using the Shift + Ctrl + B keys.
40. Right-click a link: Press Alt and click a link
You can right-click a link on a webpage by pressing Alt and clicking the link.
41. Go to Specific Tabs in Chrome: Ctrl + 1-9
You can switch between different tabs in Chrome using this shortcut, with 1 being the first and 9 being the last tab.
42. Print your current page: Ctrl + P
Like Windows, you can print a webpage on Chromebook using the Ctrl + P keyboard shortcut.
43. Do a Google search: Ctrl + K or Ctrl + E
If your mouse or trackpad stops working, and you want to search a query on Google, use Ctrl + K or Ctrl + E keys. This will automatically move your text cursor to the browser address. This is how you can perform a Google search on a Chromebook without using the mouse.
44. View page source: Ctrl + U
Usually, you can right-click a webpage to view the page source. But you can also do the same using Ctrl + U shortcut keys. This works in almost all web browsers.
45. Insert an Emoji: Shift + Search + Space bar
To insert an emoji, click on the text field where you want to add the emoji and press Search + Shift + Space bar. This will show you the emoji keyboard.
Text Editing Chrome Shortcuts
Text editing with Chromebook keyboard shortcuts can drastically improve your productivity. You can copy, paste, select, or delete any text with just a few keyboard shortcuts.
46. Select All the Texts: Ctrl + A
Many text editing shortcuts on Chrome OS are similar to Windows. To select the entire text or paragraph, simply press Ctrl + A keys.
47. Copy and Cut Text/Files/Folders: Ctrl + C and Ctrl + X
Similar to Windows, Chromebook also uses the same shortcuts. Ctrl + C is to copy a text, and Ctrl + X is to cut the text.
48. Paste Content: Ctrl + V
You can press Ctrl + V to paste the copied or cut text, file, or folder. Moreover, you can also press Ctrl + Shift + V to paste the content without any formatting.
49. Use Forward Delete: Search + Backspace
Just press the Search + Backspace keyboard shortcuts to forward delete on your Chromebook.
50. Select the next word or letter: Shift + Ctrl + Right arrow
Press the Shift + Ctrl + Right arrow keys to select the next word or letter on Chromebook.
51. Select the previous word or letter: Shift + Ctrl + Left arrow
To select a paragraph’s previous word or letter, hit the Shif + Ctrl + Left arrow keys.
52. Move to the Start or End of Text: Search + Left or Right key
While editing, you can quickly move to the start or end of a text by pressing the Search key and choosing the left or right key.
53. Open clipboard menu: Search + V (Launcher + V)
To launch the Chromebook clipboard menu, simply press the Search + V or Launcher + V shortcuts.
Google Drive/Docs Shortcuts
Here is a list of shortcut keys specific to Google Docs and Google Drive.
54. Create a new document, Sheet, and Folder: Shift + T / Shift + S / Shift + F
To create a new document in Google Docs, press the Shift + T key combo. Whereas to create a new Sheet, hit the Shift + S keys. Moreover, you can create a new folder in Google Drive and Docs by pressing the Shift + F keys.
55. Rename a file or folder in Google Drive: N
Tapping N in Google Drive opens a window to rename the selected file or folder.
56. Word count: Shift + Ctrl + C
To instantly find out the word count in Google Doce, use the Shift + Ctrl + C shortcut keys. This will show how many pages, words, or characters are in a selected section and the full document.
57. Clear formatting: Ctrl + \
If you accidentally pasted unformatted content, you can clear the formatting off using the Ctrl + \ keys. Besides you can also press Ctrl+ Shift + V to paste text without formatting.
58. Insert links: Ctrl + K
You can open the insert link window in Google Docs by pressing Ctrl + K. This will allow you to add a hyperlink to a text.
59. Voice typing: Shift + Ctrl + S
The Shift + Ctrl + S shortcut key will allow you to voice type any text in the Google document.
Display Settings Shortcut
Here are some Chromebook keyboard shortcuts related to Display settings.
60. Increase screen resolution in Chromebook: Ctrl + Shift + +
You can increase the screen scale size by pressing Ctrl + Shift and + keys. This will enlarge the items appearing on your Chromebook screen.
61. Decrease screen resolution in Chromebook: Ctrl + Shift + –
Hit the Ctrl + Shift and – shortcuts to decrease the screen scale size. This will make the items appear smaller on your Chromebook screen.
62. Reset the screen scale: Shift + Ctrl + 0
To reset the screen resolution to default, press the Ctrl + Shift and 0 keys.
63. Zoom In and Out: Ctrl + + and Ctrl + –
If you even find a text, image, or any file tiny and cannot view it properly, you can press the Ctrl + + (plus icon) to zoom in and enlarge the page content. Alternatively, you can press the Ctrl + – (minus) to zoom out on the page.
64. Rotate the screen 90 degrees: Shift + Ctrl + Refresh
To rotate your Chromebook screen 90 degrees, press the Shift + Ctrl + Refresh key. You’ll find the refresh key in place of the F3 key on typical keyboards.
65. Configure display settings: Ctrl + Immersive Mode
Press the Ctrl + Immersive Mode key to configure the display settings when an external monitor is connected. You’ll see the Immersive Mode key in place of the F4 key on standard keyboards.
66. Split Your Chromebook’s Screen: Alt + ] or Alt + [
This is the best Chromebook shortcut for multitasking. You can split your screen by snapping two apps either to the left or right. This way, you can use two apps simultaneously with a side-by-side windows setup. To use split-screen mode on your Chromebook, open the first app and press Alt + ] (right square bracket). This will dock the active windows to the right-half section of the display. Similarly, press Alt + [ (left square bracket) to dock the active window to the left-half section of the display.
67. Create a New Desk: Shift + Search + =
Since Chrome OS recently added the virtual desktop feature, you can press Search + Shift + = keyboard shortcut to create a new virtual desktop on Chromebook.
68. Switch Between Virtual Desks: Search + ] or Search + [
You can quickly switch between virtual desktops by pressing the Chrome OS’s Search + [ and Search + ] keyboard shortcut.
System Shortcuts
Let’s have a look at some keyboard shortcuts to easily handle the Chrome OS system.
69. Chromebook Function Keys
Like Windows, you can use the top-row buttons as function keys in Chromebook. However, you’ll need to enable the Treat top-row keys as function keys option from Quick Settings > Settings > Device > Keyboard.
70. Open Chrome OS Development Shell (Crosh): Ctrl + Alt + T
As Windows has the Command prompt window aka CMD, Chromebook has the Chrome OS Development Shell aka Crosh. To launch Crosh on Chromebook without a mouse, press the Ctrl + Alt + T keys.
71. Open Status Bar/Notifications: Shift + Alt + N
Press Alt + Shift + N to launch your Chromebook’s Notification panel/Status bar. This is similar to the Windows system tray that displays all unread notifications.
72. Dim backlit keyboard: Alt + Brightness down
Press Alt + Brightness Down key to dim or turn off the keyboard light on Chromebook.
73. Make keyboard brighter: Alt + Brightness up
Press Alt + Brightness Up key to turn on or light up the backlit keyboard on Chromebook
74. Get Chromebook Help: Ctrl + ?
Chrome OS Get Help app offers different tutorials around Chromebooks. You might need this if you are a new Chrome OS user. Simply press Ctrl + ? keys to open the Get Help app. You can ask any query in the help app.
75. See All Chromebook Shortcuts: Ctrl + Alt + / or Ctrl + Alt + ?
Chrome OS offers a dedicated Chromebook keyboard shortcuts app. This app will show you a compilation of all the shortcuts available in the Chrome OS. Press Ctrl + Alt + / (forward slash) or Ctrl + Alt + ? (question mark) keys to launch the Chromebook Keyboard Shortcuts app.
Bonus: Chromebook Touchpad Shortcuts
To become a complete pro master in Chromebook shortcuts, you must also learn Chromebook trackpad shortcut tricks. Zoom: On the touchpad, pinch two fingers together and apart to zoom in and out. Switch between tabs: Swipe right and left using three fingers. Right-click: Tap two fingers on the touchpad or keep two fingers on the surface and click. View all windows: Using three fingers, swipe up or down on the touchpad. Open the link in a new tab: Hover over a link and tap the touchpad with three fingers. Back/forward page: To go back, swipe left with two fingers. Whereas to go forward, swipe right with two fingers. Close tab: Instead of clicking the X, you can hover over it and tap with three fingers to close the tab.
Wrapping Up
Now you know your Chrome OS keyboard can do much more than you realize. Memorize these shortcut keys and be a pro at multitasking on your Chromebook. Kindly let us know if we missed some shortcuts via the comments below. Notify me of follow-up comments by email. Notify me of new posts by email.
Δ